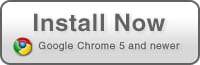Mouserカスタム検索エンジンは、あらゆるウェブサイトからMouser.com掲載のパーツ番号またはキーワードを検索できるようにするInternet Explorer、Firefox、Chrome用の便利なプラグインです。
探すパーツ番号またはキーワードをブラウザの検索ボックスに入力するだけで、自動的にMouser.comの検索ページが検索結果とともに表示されます。
ブラウザでのカスタム検索エンジンの使い方やインストール方法については下記をご覧ください。
カスタム検索エンジンの使い方
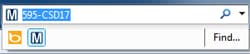 Microsoft Internet Explorer
Microsoft Internet Explorer
ブラウザウィンドウ右上の検索ボックスに探すパーツ番号やキーワードを入力します。 検索を実行する前に、Mouserのアイコン(![]() )が表示されていることをお確かめください。
)が表示されていることをお確かめください。
表示が見えたら、キーボードのEnter/Returnを押します。 表示がないときは、検索ボックスの下向きの矢印をクリックしてMouserのアイコンを選択します。 次にキーボードのEnter/Returnを押します。
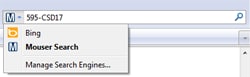 Mozilla Firefox
Mozilla Firefox
ブラウザウィンドウ右上の検索ボックスに探すパーツ番号やキーワードを入力します。 検索を実行する前に、Mouserのアイコン(![]() )が表示されていることをお確かめください。
)が表示されていることをお確かめください。
表示が見えたら、キーボードのEnter/Returnを押します。 表示がないときは、検索ボックスの下向きの矢印をクリックしてMouserのアイコンを選択します。 次にキーボードのEnter/Returnを押します。
![]() Google Chrome
Google Chrome
To perform a Mouser検索を実行するには、アドレスバー(Omnibar)に"mouser.com"を入力してからキーボードのスペースバーを押します。 次に、探すパーツ番号またはキーワードを入力し、Enterを押します。
インストール方法
 Microsoft Internet Explorer(バージョン7またはそれ以降):
Microsoft Internet Explorer(バージョン7またはそれ以降):
- インストールボタンをクリックします。
- "検索プロバイダを追加する"というポップアップ画面が表示されたら、追加ボタンを押します。
- 検索エンジンのインストールが完了するとポップアップウィンドウが閉じます。
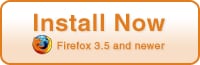 Mozilla Firefox(バージョン3.5またはそれ以降):
Mozilla Firefox(バージョン3.5またはそれ以降):
- インストールボタンをクリックします。
- "検索エンジンを追加する"というポップアップ画面が表示されたら、追加ボタンを押します。
- 検索エンジンのインストールが完了するとポップアップウィンドウが閉じます。
- インストールボタンをクリックします。
- "検索エンジンを編集する"というポップアップ画面が表示されたら、OKボタンを押します。
- 検索エンジンのインストールが完了するとポップアップウィンドウが閉じます。